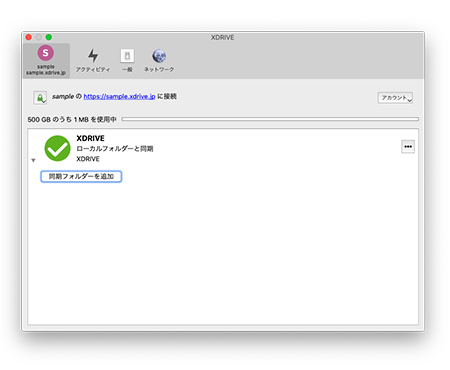接続ウィザードによるファイルの同期設定 (MacOS)
ファイルの同期設定について
デスクトップアプリの「接続ウィザード」を設定することによって、Xserverドライブへの接続と、ローカルフォルダとの同期を設定することができます。 設定したローカルフォルダに対して各種データのアップロードやダウンロードが自動的に行われます。
アプリは「アプリのインストール」の手順に従って、インストールしてください。
1.ストレージ管理パネルのアドレスを入力し「次へ」をクリック
デスクトップアプリを初回起動すると「XDRIVE 接続ウィザード」が表示されます。ストレージ管理パネルのアドレスを入力し、「次へ」をクリックしてください。
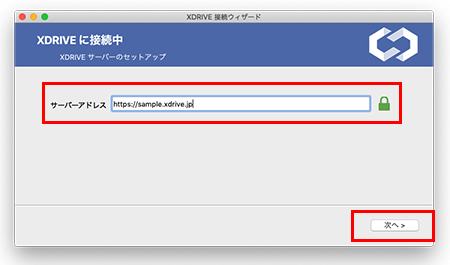
| ストレージ管理パネルのアドレス | サーバーID.xdrive.jp |
|---|
※サーバーパネルでアクセス制限設定を有効にしている場合、ご利用の端末のIPアドレスをアクセス許可設定に追加する必要があります。
※URL変更機能で初期ドメイン以外を設定している場合、ご利用中のURLを入力してください。
2.「ログイン」をクリック
アカウント接続画面で「ログイン」をクリックしてください。
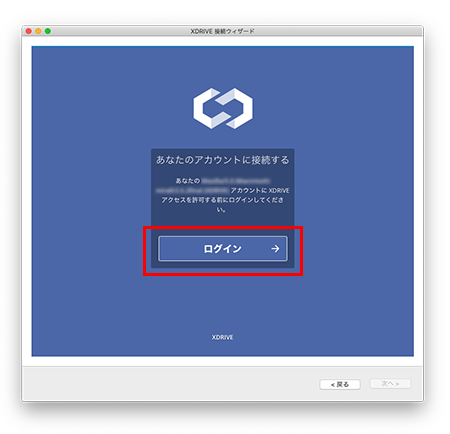
3.「ユーザーID」と「パスワード」を入力
ユーザIDとパスワードの入力画面でストレージ管理パネルの「ユーザID」と「パスワード」入力し、「ログイン」をクリックしてください。
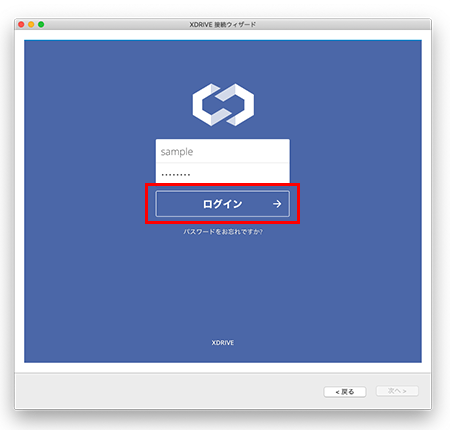
4.「アクセスを許可」をクリック
アクセス許可画面で「アクセスを許可」をクリックしてください。
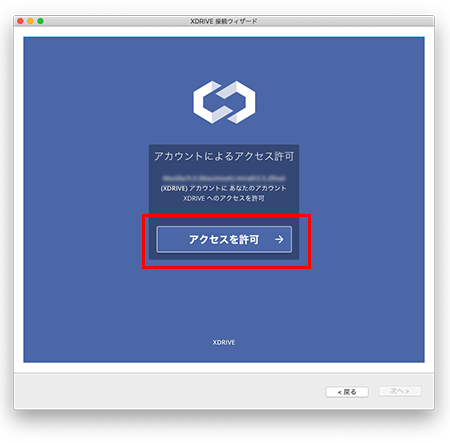
5.オプション設定後「次へ」をクリック
ローカルフォルダのオプション設定画面が表示されます。必要に応じて設定を変更し、「接続」をクリックしてください。
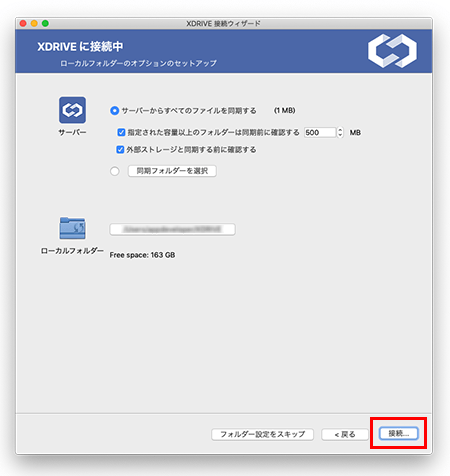
ファイルの同期は、下記の2種類から選択できます。
- サーバーからすべてのファイルを同期する
-
入力したユーザーアカウントで管理しているすべてのファイルを、指定したローカルフォルダーに同期します。
- 同期フォルダーを選択
-
入力したユーザーアカウントで管理している特定のフォルダーのみ、指定したローカルフォルダーに同期します。
6.セットアップ完了
接続ウィザードによるセットアップが完了すると、設定画面が表示されます。
オプション設定に応じてローカルフォルダへのファイルの同期が開始されます。